玄関の引き戸にスマートキーを取付け(セサミmini取付編)
前回までで、玄関の引き戸をサムターン付きの鍵に交換しました。
今回は、いよいよスマートキーを取り付けます。
[目次]
購入したもの
今回購入したのはスマートキーの「セサミmini」です。
既設のサムターン付きのドアに後付できるスマートキーとして有名なものは、「Qrio」と「セサミ」が有名ではないでしょうか。
それぞれの会社が比較した表及び、アマゾンの商品説明を基に、比較・検討した結果、「セサミmini」を選択しました。
参考ですが、2社の比較情報は下記のページにあります。
「セサミmini」を選択した理由は下記。
- サムターンにうまく取り付けられなくても、アダプタを作ってくれるなどのサポートが有る
前回取り付けた鍵のサムターンは、市販されているとはいえマイナーな部類に入る鍵だと認識しています。そのため、万が一スマートキーの取付がうまくできなかった場合に、セサミならなんとかしてくれる安心感は何物にも代えがたいものです。
ということで、今回購入したセサミの箱の外観と、内容物は下図の通りです。
外出先からも制御させたいので、「WiFiアクセスポイント」もセットで購入しました。



セサミの取り付け
ということで、実際に取り付けていきましょう。
- まずは取付前です。ロックしている状態ですね。

図2.取付前 - 次に仮止めとして、サムターンを挟み込んで固定してみます。
左の写真を見ると、引き戸のフレームとセサミの間に隙間が空いているのがわかります。よって、なんらかの手段で嵩上げする必要があることがわかります。
右の写真では、セサミ本体が引き戸のフレームに対して左に傾いています。これはセサミ本体が引き戸の外枠と干渉し、開閉の際に破損の可能性があるため外枠から少し離す必要があるためです。


図3.仮止め確認 - 引き戸のフレームとセサミの間の隙間は、セサミに付属していたブラケットを使用して嵩上げすることで調整できそうです。

図4.セサミの高さ調整 - セサミを取り付けた後に手動で鍵の開閉を行う場合、セサミ本体のツマミを回すことになります。セサミには見えないところにスライド機構が備わっていて、セサミのツマミの軸心とサムターンの軸心がずれていても回すことができる工夫がされています。
しかしなるべくならお互いの軸心を近い位置にする方が諸々負担がかからないのは明白。そこで気になったのは、前回取り付けた隙間を埋めるためのライナー金具。これが下側に出っ張っているため、その分だけ軸心が離れてしまいます。

図5.干渉するライナー - そこでライナーの寸法を切り詰めるべく、ホームセンターでプラスチックのライナーと、ライナーの穴を隠す黒色のビニールテープを購入してきました。
実際はこれに鍵の軸位置を切り欠くなどの細かい加工が入ります。

図6.調整用ライナー - 取り付けたのが図7です。図5と比べると以前より短くなっているのがわかります。


図7.新しいライナー取付 - それでは組み付けていきましょう。まずは本体と部品の一式です。

図8.付属品一式 - 嵩上げ用のブラケットも、両面シールを貼り本体にネジ止めします。


図9.嵩上げ用ブラケット - サムターンの高さに合わせて、挟む器具の高さを調整します。


図10.サムターンを挟む器具 - 取付完了です。扉の枠に干渉するため、本体の芯をずらしたのが見た目で気になりますが、ツマミを動かした際の鍵の開閉動作に支障はありません。


図11.取付完了
セサミアプリのセットアップ
鍵の取り付けが済んだので、アプリをセットアップします。
将来的にApple Watchとの連携を行うため、今回はiPhoneでセットアップしてみます。
- セサミをコントロールするアプリをインストールします。
Androidの場合は下記のGoogle Playからどうぞ。
- 起動すると、位置情報の使用許可の確認が表示されます。
「Appの使用中は許可」をタップします。

図12.位置情報の使用確認 - Bluetoothの使用許可の確認が表示されますので「OK」をタップします。

図13.Bluetoothの使用確認 - ログイン方法を選択します。①Facebook, ②Google, ③セサミアカウントの3つから選べますが、今回はセサミアカウントを新規登録します。
- 「CANDY HOUSEで登録/ログイン」をタップします。

図14.登録画面1 - 「登録」をタップします。

図15.登録画面2 - 各種情報を入力して「登録」をタップします。

図16.ユーザー情報の登録 - 「OK」をタップ後、メールで届いた検証コードを入力して、「検証」をタップします。

図17.メールアドレスの検証 - 通知の許可の確認が表示されますので「許可」をタップします。

図18.通知の許可確認 - 続いて玄関に取り付けたセサミmini本体の電池ボックスの蓋を開け、電池の絶縁シートを引っ張って取り外したあと、蓋を元に戻します。

図19.電池の絶縁シート - 正しく通電すると、セサミminiの青色LEDが点滅を開始します。
- アプリに戻って、画面中央の「+」をタップします。

図20.セサミをアプリに追加 - セサミに名前を付けます。奇をてらっても仕方がないので「玄関」と入力して「次へ」をタップします。

図21.ネーミング画面 - 入力した名前を紐つけるセサミminiが表示されるのでタップします。

図22.セサミの選択 - 初めての追加か確認が表示されるので「追加」をタップします。

図23.初めてのセサミの追加 - Bluetoothペアリングの要求が表示されるので、「ペアリング」をタップします。

図24.ペアリングの要求 - 「登録中...」としばらく表示された後、登録が完了するので「次へ」をタップします。


図25.登録完了画面 - セサミの位置情報の使用を許可が表示されたら、「"常に許可"に変更」をタップします。外出先から帰ってきたときの手ぶら解除機能を使用するために必要です。

図26.位置情報の使用許可 - サムターンのロックの位置を設定するため、セサミを手動でロックした後に「設定」をタップします。

図27.ロック位置の設定 - 続いてアンロックの位置を設定するため、セサミを手動でアンロックした後に「設定」をタップします。

図28.アンロック位置の設定 - 設定が完了したので「完了」をタップします。

図29.セサミの設定完了 - それでは動作確認してみましょう。
現在はアンロックの状態なので、画面のツマミをタップして施錠できるか確認します。

図30.解錠→施錠確認 - 問題なく施錠できたら、もう一度画面のツマミをタップして解錠できるか確認します。

図31.施錠→解錠確認 - 以上で設定は完了です。
まとめ
これでスマホから玄関の鍵の施錠・解錠ができるようになりました。また、手動でも施錠・解錠ができ、スマートキーの電池切れや故障時でも安心です。
次はWiFiアダプターの設定を行います。
玄関の引き戸にスマートキーを取付け(引き戸改造編)
今回から数回に分けて、玄関の鍵にスマートキーを取り付けます。
このブログのタイトルにもなっているように、築70年を超える日本家屋の玄関扉は、引き戸のご家庭が多いと思います。
うちの家の玄関も同じで、YKK AP製の引き戸が設置されています。この引き戸にスマートキーをどうにかして取り付けられないかを苦心した結果を御覧ください。
まずは引き戸を改造して、スマートキーを取り付けられるようにします。
[目次]
引き戸とスマートキーの関係についての考察
引き戸用のスマートキーとしてAmazonなどの通販サイトで購入できるのは下記がありました。
これは通称「戸先錠」といって、引き戸本体に固定した本体と、引き戸枠や家の柱に取り付けたフックとを施錠・解錠するタイプのものです。
お値段はアマゾンで3万円弱。
この鍵に対する個人的な評価ですが、この鍵一つで既存の引き戸を改造してスマートキー化できるのは魅力的です。
しかし、上記の公式ホームページを見る限りでは、この鍵の故障時に解錠する手段に言及されていません。
従って、この鍵を取り付けた引き戸とは別に裏口扉の鍵を持ち歩くなど、室内に入るためのバックアップを考えておく必要があると感じました。
以上より、スマートキーの故障時にも動作する鍵、つまり停電時や駆動部の故障時でも動作することを最優先の目的とし、その鍵にあと付けでスマートキーを取り付ける方法を考えることにします。
購入したもの
前項の評価を基に今回購入したのは「太幸 デジタルロック ぷちプチシリーズ P-700」です。

- 価格: 11550 円
- 楽天で詳細を見る
詳しくは下記の公式ホームページを参照してもらうとして、私が選んだポイントは次の通り。
- 既設の扉の鍵と交換可能
- 電源不要
- サムターンが付いている
つまり、これを取り付けることで、引き戸をサムターン付きの引き戸に改造できる。そしてサムターンに後付のスマートキーを取り付けることで、スマートキー対応の引き戸が出来上がるという寸法です。
幸いにして今の家は借家ではないので、玄関の引き戸は無許可で改造ができますし、引き戸が壊れても鍵がかからなくなるくらいの影響しかありません。
よって、この鍵を購入し、なんとか取り付けてみます。
引き戸の改造前の姿
まず、改造前の引き戸がどういったものかを簡単に御覧ください。
- 全景です。よくある田舎の玄関ですね。

図1.全景 - 中央の鍵です。正式名称は「召し合わせ錠」と言って、引き戸によく使われるタイプの鍵です。
この鍵をサムターン化できるような後付の鍵を見つけることができなかったので、今回は別の鍵を改造します。


図2.中央の鍵 - 引き戸と引き戸の枠を施錠するための鍵です。正式名称は「戸先錠」と言います。
中央の召し合わせ錠は2枚の扉を貫通して施錠する必要がありますが、これだと1枚の扉だけ加工すれば、取り付けることができそうです。


図3.戸先錠 - 戸先錠の扉と扉枠を連結するかんぬき部も参考に載せておきます。
図4の左が扉側で、右が扉枠側です。


図4.戸先錠のかんぬき部
太幸 デジタルロック ぷちプチシリーズ P-700
今回購入したデジタルロックです。
- 箱の外観を一応。





図5.箱の外観 - 箱の中身はこのような感じです。

図6.箱の中身 - 並べるとこんな感じです。これに説明書が付いています。

図7.内容物 - 付属しているスペーサーを並べるとこのような感じ。厚さの違う3種類を組み合わすことができます。
スペーサーは、鍵本体とかんぬき受け用の2種類があるので、切り離して使用します。


図8.スペーサー - 鍵とかんぬきを並べたところです。これを今から扉と枠に組み付けていきます。


図9.鍵とかんぬき
戸先錠の改造
それでは改造の記録を御覧ください。
- まずはじめに、取り外す戸先錠の上に新しい鍵を重ねて、取り付け位置を確認します。


図10.既設の戸先錠と新しい鍵 - 戸先錠を取り外します。作業にはプラスドライバーがあればOKです。


図11.戸先錠の取り外し - 取り外した鍵の場所に、新しい鍵を合わせてみます。位置的にはうまく取り付けられそうです。


図12.新しい鍵の位置合わせ - しかしそのままでは引き戸と鍵本体の間に隙間が空くことが判明。


図13.新しい鍵の隙間 - 隙間を埋めるために、スペーサーを加工します。
新しい鍵に付属していたスペーサーに含め、家にあったスペーサーも合わせて隙間を埋めるのにちょうどいいものを選びます(写真左)。
ちなみに、引き戸の表と裏の2枚必要です。
また、どうしてもサイズが合わないので、ホームセンターでライナー金具を買ってきました(写真中央の左)。
ライナーもそのままでは鍵の軸に干渉するため、一部をヤスリで削り落としました(写真右)。
念の為、ヤスリを掛けた場所にはサビを防ぐため、黒色ペイントを塗っておきます。



図14.スペーサーの加工 - 作成したスペーサと本体を開き戸に固定します。
左が「開錠」、右が「施錠」の状態です。この位置でかんぬきの受け側のいちを調整し、建物側に取り付けます。 -


図15.鍵本体の固定 - 受け側を固定した状態です。サムターンを回したときにスムーズに施錠・解錠できるよう、スペーサーの厚さも含め、慎重に位置決めして付属の木ネジで固定します。

図16.かんぬきの受け側
まとめ
取付が完了したのが図17です。


次回は、スマートキーと取り付けていきます。
アレクサ!台所の換気扇を動かして!
前回までに、台所の照明・エアコン・扇風機を、アレクサ経由で制御させました。
今回は台所の換気扇(レンジフード)を制御させてみます。
尚、対象のレンジフードはクリナップのRH-60SHBです。
[目次]
購入したもの
今回購入したのはそのものずばり「Switchbot」です。
今回購入したSwitchBotの箱の外観と、内容物は下図の通り。

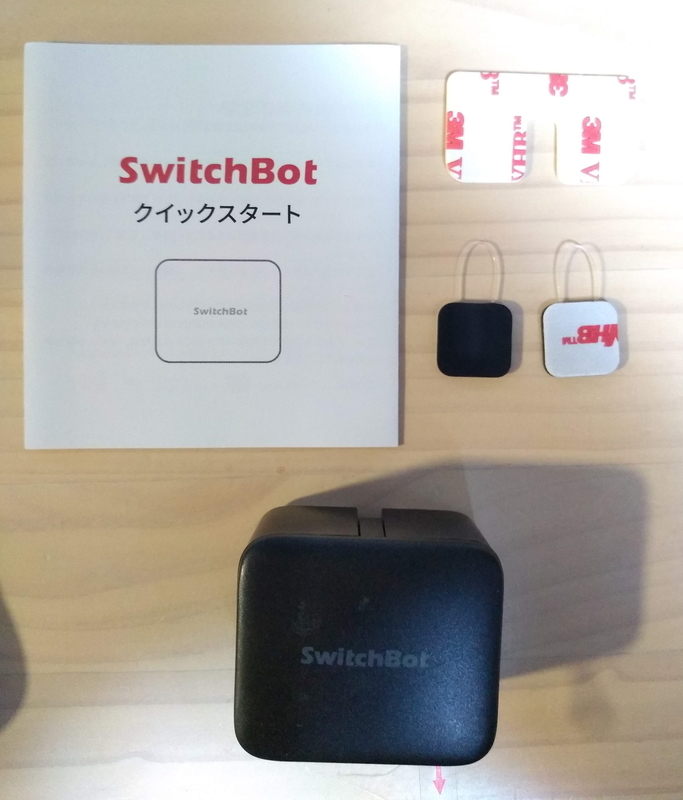
電源はCR2タイプの電池です。CR2の電池を初めて扱いますが、600日使えると外箱に書いてあるので、一般的な使用では問題ないと思います。
なお「SwitchBot」をスマホ単体、つまりBluetoothのみで動作させるにはハブミニなどの「SwitchBotハブ製品」は不要です。
外出先などからリモートで制御させる場合に「SwitchBotハブミニ」などのハブ機能を持った製品が必要となります。
Switchbot のセットアップ
では次のページを参考にセットアップしてみましょう。
- まずはじめに、SwitchBotアプリをダウンロードしてインストールします。
今回は既にSwitchBotアプリがインストールされたAndroidスマホで設定します。念のためスマホ本体のBluetoothがONになっていることを確認します。
ちなみに、セットアップに使用するSwitchBotアプリのバージョンは4.8.5.0611です。 - SwitchBotから飛び出ている「バッテリー絶縁シート」を引き抜きます。
念のためSwitchBotの蓋を開けてみたところ、日本語の説明書きがあるPanasonicのCR2電池が搭載されていました。


図2.絶縁シートとSwitchBot内部 - SwitchBotアプリを起動すると、SwitchBotが認識されています。
図3の「Bot 73」というエリアです。

図3.SwitchBotアプリ - 動作確認として、画面のSwitchBotのアイコンをタップします。
- すると、SwitchBotからツメが出てきて、少ししてから元通りに収納されます。
- SwitchBotの動作に問題なければ、実際にスイッチの貼り付けを行っていきます。
SwitchBotを制御したいスイッチのある場所に仮設置し、スイッチを押す動作を確認します。仮設置なので指でSwitchBotを押さえて確認しましょう。 - アプリからSwitchBotをタップして目的のスイッチを押すことができたら、この場所に貼り付けましょう。
- 今回は下記のレンジフードに取り付けますので、シール貼り付け場所の油分をしっかり拭き取ります。
図4の入/切ボタンの文字が擦り切れているように、相当年季が入っています。

図4.SwitchBot貼付場所 - 貼り付けが済んだら、しばらく放置してしっかり粘着させます。

図5.SwitchBot貼付後 - ちなみに、SwitchBotで使用されているテープは3M製のVHBテープでした。下記のホームページに有る接着マニュアルによると、接着後1時間で最終接着力の2/3。72時間で最終接着力に達するとありますので、放置時間の参考にして下さい。
www.3mcompany.jp - 放置の間、SwitchBotの最終設定を行います。
まずは、SwitchBotの名前を分かりやすいものに変更します。 - SwitchBotアプリの「Bot 73」を「台所換気扇」に変更するため、Bot 73の右側の歯車マークをタップします。

図6.SwitchBotアプリ(その2) - 設定画面が表示されるので「Bot 73」の右側の編集マークをタップします。
[スクリーンショットはありません] - 命名画面が表示されます。

図7.命名画面 - 「台所換気扇」と入力し、「確認」をタップします。

図8.名称の変更 - 名称が「台所換気扇」に変更されました。

図9.SwitchBotの設定画面 - 続いてクラウドサービスを有効にします。
- 先程の画面(図9)から「クラウドサービス」をタップして、クラウドサービスの設定画面を開きます。

図10.クラウドサービス設定前 - 「クラウドサービス」のスイッチをタップしてONにします。
ONにしたら、画面の左上の「←」をタップして前の画面に戻ります。

図11.クラウドサービス設定後 - ここでは台所に設置したAmazonのEcho Dotから操作したいため、「アレクサ」の設定をします。
「アレクサ!デバイスを探して」とアレクサに唱えます。 - しばらくするとアレクサから「台所換気扇が見つかりました」と応答があります。
- 先程貼り付けたテープがしっかり接着したのを確認したら、アレクサに呼びかけてみましょう。「アレクサ!台所の換気扇を動かして!」と。
まとめ
登録が完了した台所のSwitchbotアプリの画面はこのようになりました。

こうして、スマホの画面とアレクサから、台所の換気扇の制御ができるようになりました。
アレクサ! 台所の扇風機を消して!
前回までで、台所にSwitchBotハブミニの設置が完了しました。今回はEcho Dotから自分の声でコントロールしてみたいと思います。
[目次]
用意するもの
1)SwitchBotハブミニ
2)Echo Dot
「SwitchBotハブミニ」の設定は既に済んでいます。
「Echo Dot」も設定が済んでいる事を前提として説明します。
アレクサの設定
詳細は以下のSwitchBotサポートページを参照してもらえばよいのですが、ざっくり説明すると。
アレクサ! 台所の扇風機を消して!
実際にアレクサに呪文を唱えて台所の扇風機を運転させたところ、うまく動作します。
しかし、台所の扇風機を止めようと「アレクサ!台所の扇風機を止めて」と唱えたところ、風速が「弱から中」に上がってしまいました。
原因を調べると、どうやらSwitchBotアプリでボタンを学習させた際、SwitchBotアプリの電源ボタンに実物のリモコンの「入/風速」ボタンを割り付けたためのようです。
SwitchBotアプリの扇風機リモコンは、電源のON/OFFが1つのボタンとなっていますが、自宅の扇風機リモコンはONとOFFのボタンが別々になっているため、アレクサが扇風機をONするためにSwitchBotスキルで「入/風速」信号を出して扇風機を動かした後、OFFするためにもう一度「入/風速」信号を出してしまうのが原因。
そのため、電源ボタンを押すたびに風速が上がっていくという不具合にになっています。
図1で言うと、赤丸の電源ボタンがそのボタンです。

これを解決するためには、SwitchBotハブミニに登録した台所の扇風機を一旦削除して、赤丸の電源スイッチを使わない形で、再度登録し直す必要があります。
そのためにSwitchBotアプリのデバイス登録において、「DIY」でスイッチをすべて手作業で登録しましたが、アレクサアプリからデバイスの検出ができない。
仕方がないのでONとOFFのボタンが分離している「ライト」をベースとして、扇風機のリモコンを学習させることで、アレクサから声で扇風機を動作させることができるようになりました。

まとめ
こうしてアレクサに対して音声で、台所の照明とエアコンと扇風機のコントロールができるようになりました。
ただし、扇風機を止める際、「アレクサ!台所の扇風機を消して」と唱えないといけないのが少し違和感が残るところです。

SwitchBot スイッチボット スマートホーム 学習リモコン Alexa - Google Home IFTTT イフト Siriに対応 SwitchBot Hub Mini
- 発売日: 2019/09/27
- メディア: Tools & Hardware
SwitchBot(ハブミニ)で台所のライトを点けよう
これまでは、主に寝室でSwitchBotを使っており、例えば真っ暗闇で電灯を灯すときなどに声やスマホでコントロールする恩恵を受けております。
それなら、台所の電化製品も声でコントロールしたい!
ということで、今回はSwitchBotを1台購入して、実際に設定を行ってみます。
[目次]
購入したもの
今回購入したのは「Switchbot ハブミニ」です。

SwitchBot スイッチボット スマートホーム 学習リモコン Alexa - Google Home IFTTT イフト Siriに対応 SwitchBot Hub Mini
- 発売日: 2019/09/27
- メディア: Tools & Hardware
箱の外観と、中身は下図の通り。電源はUSBで供給しますが、ACアダプターは付属していませんので、別途調達する必要があります。
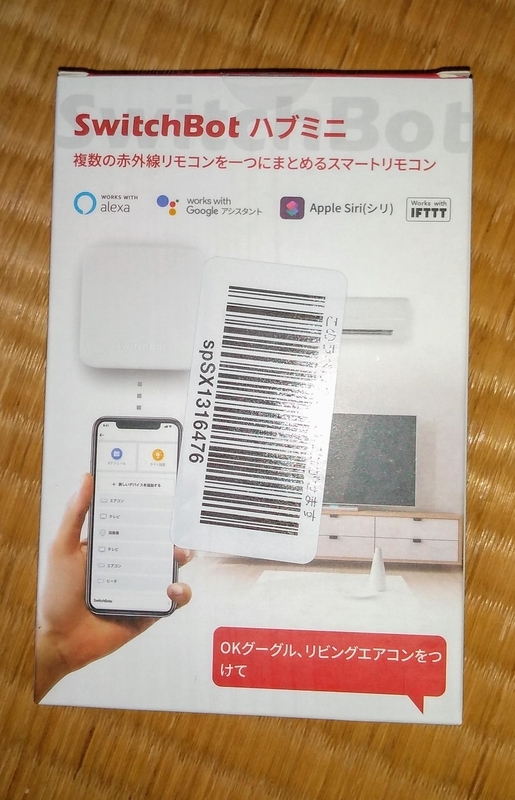

Switchbot ハブミニのセットアップ
では次のページを参考にセットアップしてみましょう。
- まずはじめに、SwitchBotアプリをダウンロードしてインストールします。
今回は既にSwitchBotアプリがインストールされたAndroidスマホで設定します。念のためスマホ本体のBluetoothがONになっていることを確認します。
ちなみに、セットアップに使用するSwitchBotアプリのバージョンは4.8.5.0611です。 - 付属のUSBケーブルを使用して、USB機器からSwitchbot ハブミニに電源を供給します。Switchbot ハブミニの白色LEDが1秒に1回程度点滅を開始します。
- SwitchBotアプリから、デバイスの追加をタップします。

図2.SwitchBotアプリのメニュー画面 - デバイスタイプの選択で、「ハブミニ」をタップします。

図3.デバイスタイプの選択 - SwitchBot ハブミニのボタンを長押しし、ハブミニの白色LEDの点滅速度が速くなったらハブミニのボタンから指を離します。

図4.ハブミニの追加 - 続いてアプリの「次へ」をタップします。
- 「デバイス追加開始」の後に「デバイスとの通信中」と表示されます。


図5.デバイスの追加 - ハブミニの初期設定を行います。

図6.ハブミニの初期設定 - デバイス名を指定したい場合は変更し、WiFiのSSIDとパスワードを入力します。最後に「確認」をタップします。
尚、今回はデバイス名を「台所Hub Mini」に変更します。 - 「Wi-Fiに接続中です。」の後に「インターネットに接続中です。」と表示されます。


図7.WiFiへの接続 - 登録が完了すると、Switchbotアプリに「台所Hub Mini」が追加されます。

図8.ハブミニの登録完了
家電リモコンの登録
ハブミニの設定が済んだら、次に家電リモコンを登録します。
LED照明
まずはじめにアイリスオーヤマのLED照明を登録します。
照明の型式は忘れてしまいましたが、リモコンの型式は「CL-RN1」です。

- 図8のメニューから「台所Hub Mini」をタップし、「新しいデバイスを追加する」をタップします。

図10.デバイスの追加 - 「ライト」をタップします。

図11.デバイスの追加方法 - 「IRIS OHYAMA アイリスオーヤマ」をタップします。

図12.ライトの一覧 - 画面最下部の「クリックすると「スマートラーニング」に進めます。」をタップします。

図13.アイリスオーヤマのランプ一覧 - 登録対象のLED照明がOFFの(ランプが消えている)状態で、アプリの「オン」をタップします。

図14.スマートラーニング画面 - LED照明が点灯すれば、図14の「応答が正しい、保存!」をタップします。
- 点灯しない場合、図14の「次へ」をタップして次の設定を試します。
- 残念ながらうちのリモコン「CL-RN1」はスマートラーニングでは認識してくれませんでした。ネットで調べても手動で登録するような結果が出てきます。仕方がないので手作業で登録します。
- 3項の画面に戻り「カスタマイズ」をタップします。

図15.ライトの一覧(その2) - 実物のリモコンをハブミニの正面に近づけて学習の準備をします。

図16.リモコン学習の準備 - 学習させたいボタンをアプリでタップした後、「開始」をタップします。


図17.ボタンの学習 - ハブミニの白色LEDが消えたら、実物のリモコンから対応させたいボタンを押して離します。ハブミニがリモコンの赤外線を認識すると、ハブミニの白色LEDが点滅した後、点灯します。

図18.リモコン学習 - アプリで学習結果のテストを行うため、画面の「テスト」をタップします。照明のONボタンをテストする場合は、実物のリモコンで照明を消灯させてから行いましょう。

図19.学習結果の確認 - 期待通りの動作が確認できれば「確認」をタップします。

図20.確認画面 - この設定で良ければ「保存」をタップ。うまく動作しないようなら、ハブミニを照明に向けるなど環境を変えて再度テストします。それでもうまく動作しないようであれば「もう一度学習」をタップしてみましょう。

図21.テスト結果の確認選択 - 同様に他のボタンも学習させます。標準で設定できるのは「オン・オフ・モード・セット・明るさ(+/-)・色温度(+/-)・タイマー(+/-)」です。
- 画面にないボタンを追加したい場合は、画面下部の「add」ボタンをタップして登録します。
アドバイスとしては、声で操作することを前提に最低限の登録にするほうが良いです。
尚、追加したボタン名は下記のように自由に決めることができます。

図22.追加登録ボタンの命名 - 必要なボタンの登録が完了したら、画面右上のチェックをタップします。

図23.登録後のボタン画面 - リモコンの名称を登録します。部屋とタイプを選択しても良いですが、ここでは「台所ライト」と入力します。最後に「確認」をタップします。

最後に、LED照明のアプリとリモコンの関連付けは次のようにしました。
エアコン
台所のエアコンはPanasonic製で、リモコンの品番は「A75C4269」です。これは先程説明した「スマートラーニング」モードで登録できました。
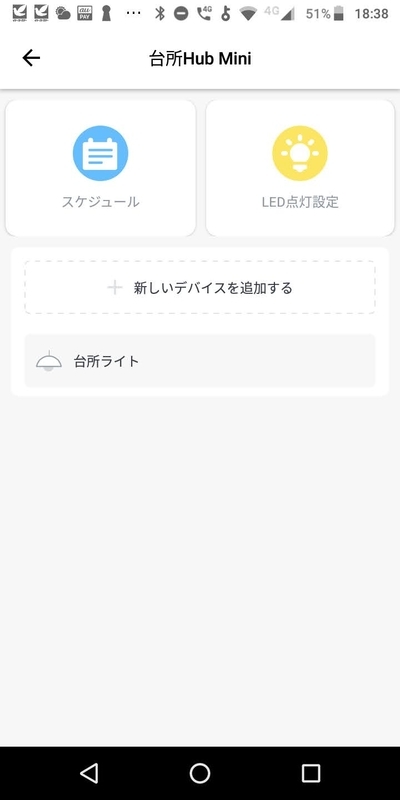

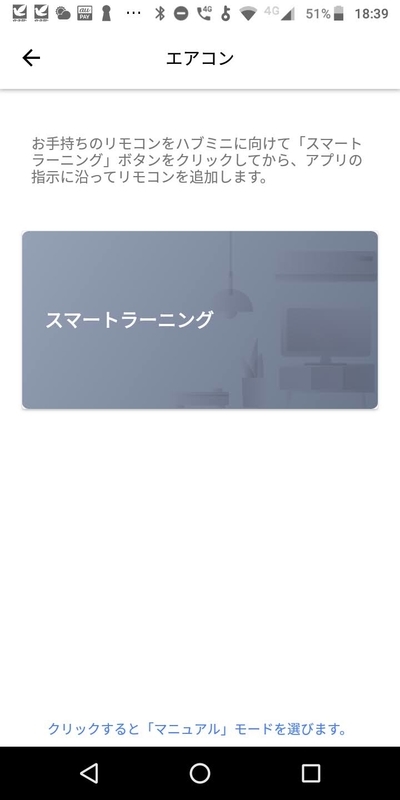
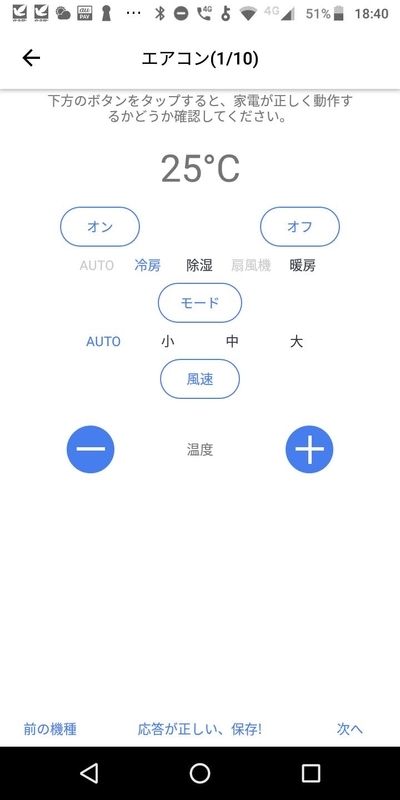
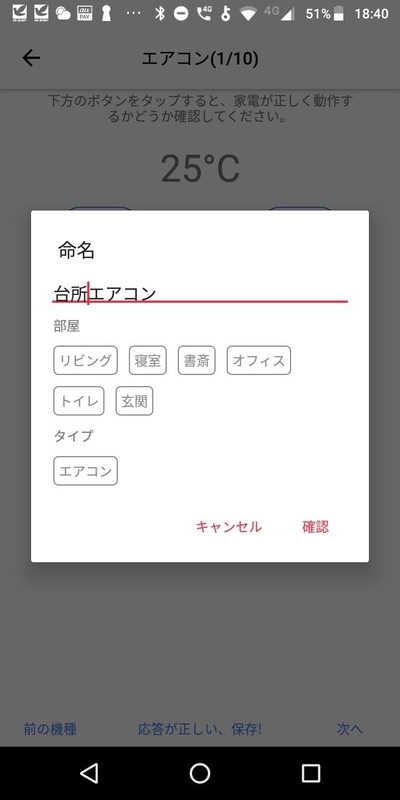
扇風機
うちの台所には壁掛け扇風機があります。ついでなのでこれも登録します。


- メーカー:ユアサプライムス株式会社
- 扇風機型式:YTW-382MR
- リモコン型式:AF-3021
- 「新しいデバイスを追加する」をタップします。

図27.台所Hub Miniのデバイス状態 - 「扇風機」をタップします。

図28.デバイスの追加方法 - 「クリックすると「マニュアル」モードを選びます。」をタップします。
※ちなみに、うちのYTW-382MRは「スマートラーニング」モードでは登録できませんでした。

図29.スマートラーニングとマニュアルの選択 - 「カスタマイズ」をタップします。

図30.扇風機一覧 - 手動でリモコンボタンを登録させます。不足しているボタンは追加します。

図31.カスタマイズ画面 - 必要なボタンの登録と学習が済んだら、右上のチェックをタップします。

図32.カスタマイズ完了 - 名前を付けて「確認」をタップします。ここでは「台所扇風機」と入力します。

図33.デバイスの命名
最後に、扇風機に関するアプリとリモコンの関連付けは次のようにしました。
まとめ
登録が完了した台所のSwitchbot ハブミニの画面はこのようになりました。

Googleの Action Blocks を使ってみよう
Googleが開発を進めていた「Action Blocks」がダウンロードできるようになったと、ネットニュースの記事で知りました。
そこで今回は「Acrion Blocks」の使い方を簡単に説明してみたいと思います。
やはりRPAに関連するものは、少しでも味見しておきたいですよね。
[目次]
Acrion Blocks とは
Google PlayにあるAcrion Blocksの説明を日本語に翻訳すると、「Googleアシスタントを使用して、認知障害のある人がAndroidスマートフォンやタブレットをより簡単に使用できるようにしています」とあります。
つまり、「OK Google!」と言葉で唱える代わりに、スマホ画面のボタンを押すことでスマホを操作することができるようになります。
これを使用することで、Appleの「ショートカット」や、Microsoftの「Flow」で行える、ボタンをトリガーとした自動操作を、Andoroidスマホ上で行うことができます。
Action Blocks のインストール
Google Playからインストールします。現時点では英語版しか用意されていないようですが、簡単な英語なので問題ありません。
今回の記事で使用したバージョンは下記の通りです。
| No. | 名称 | バージョン |
|---|---|---|
| 1 | Action Blocks | 1.313026386 |
Action Blocks でメールを送ってみよう
インストールが完了したら実際に触ってみましょう。
今回は、Action Blocksからメールを送信してみます。
なぜメール送信なのかですが、その昔、IFTTTとGmailの連携が取れていた時代のこと。職場から帰る前には、Apple WatchのIFTTTアプリから自宅に向けて「帰るメール」を送っていました。
そのあと1年近い出張から戻り、以前と同じようにIFTTTアプリから「帰るメール」をしようとすると、送ることができない。何か設定が変わったのかと調べると、なんと、IFTTTとGmailの連携が解消されていたというお話。
え? 連絡したければメールでもSkypeでも使って連絡しろよって? いやいや、ボタン一発というのが良いんですよ。やらなければいけないことは手短にってやつです。
Action Blocks の操作方法
それでは、操作方法を箇条書きで説明します。
- インストールしたAction Blocksのアイコンをタップして起動します。

図1.Action Blocks のアイコン - 起動画面が表示されるので「Creat Action Block」をタップします。

図2.起動画面 - Action Blockの一覧が表示されるので、この中から作りたいActionを選びます。
今回はメールを送信させるので「Send text message」を選択します。

図3.Actionの選択 -
次に実際に実行するActionを入力します。
画面のマイクボタンをタップして音声認識させる方法もありますが、ここは手入力します。
図4.Action の入力画面 - Actionを入力したのが図5です。Action Blocksは、あくまでもGoogleアシスタントに操作を代行してもらうアプリなので、口頭でGoogleアシスタントに命令するのと同じように「( メールアドレス)に 今から帰る。 とメールして」と命令口調で入力します。
メールの送信先には、スマホのアドレス帳に登録されている氏名やニックネームを記入しても動作するはずですが、ここでは動作を確認するためメールアドレスを直接記入しています。

図5.Actionの作成 - 標準の設定ではActionの実行の際、Actionの内容をしゃべってくれます。にぎやかな場所だと気にならないかもしれませんが、メールの送信先やメールの内容を堂々と喋られても困りますよね。
そういうときは「Always speak action out loud」のチェックボックスを外します。
最後に内容を確認して、問題なければ「Test Action」をタップして動作確認しましょう。

図6.おしゃべりモード選択 - Googleアシスタントの画面が表示され、図6までに入力したActionが文字として入力されます。
それに対しGoogleアシスタントが認識結果を返してきます。
確認するポイントは「自分の名前(メールアドレスのFROM)、送信先アドレス(メールアドレスのTO)、本文の内容」が自分が意図した内容になっているかです。
結果を確認し「Return to Action Blocks」をタップして戻ります。
図7.Test Action -
動作結果の確認画面が表示されるので、動作に問題なければ「Yes」をタップします。
もし問題があるようでしたら「No, Edit Action」を押して再度Actionの編集を行います。
図8.結果の確認 - 動作に問題がなければ画面に「Test Completed」と表示されます。
「Next」ボタンを押して次に進みましょう。

図9.テスト完了 - 次に、ホーム画面に表示するアイコンイメージと名称を設定します。
まずは「Image」欄に表示されている画像をタップしてイメージを選択します。

図10.アイコンの設定 - アイコンイメージの参照元を選びます。①Your photo library, ②Camera, ③Symbol libraryの3つから選択できますが、ここでは標準で用意されている「Symbol library」を選択します。

図11.イメージの選択元 -
表示されたシンボルイメージの中から目的に沿ったイメージを選びます。

図12.アイコンイメージの選択 - 今回はメールを送るActionなので、メールのシンボルイメージを選びました。
次にホーム画面に表示するアイコンの名称を入力します。日本語で入力して問題ありません。

図13.アイコンの設定2 - 今回はシンプルに「帰るメール」という名前にしました。
最後に「Save Action Block」を押して保存します。

図14.アイコンの名前 - ホーム画面にアイコンを追加する画面です。
「Next」をタップします。
図15.ホーム画面への追加 - ホーム画面への追加画面が表示されますが、お使いのスマホによって画面が異なっているのではないでしょうか。
ここでは「自動的に追加」をタップします。

図16.ホーム画面への追加2 - 1つ目のAction Blockの登録が完了しました。
「Go to home screen」をタップして動作を確認してみましょう。
図17.登録完了 -
ホーム画面にAction Blockのアイコンができています。タップして動作を確認します。

図18.ホーム画面 -
事前に設定したメール送信設定が認識され、Googleアシスタントからの応答待ちになります。
「送信」をタップしてメール送信します。
図19.メール送信画面 -
送信中の画面です。

図20.メール送信中画面 -
メールの送信が完了しました。

図21.メール送信完了画面
まとめ
以上でAction Blocksの使い方の説明は終了です。Googleアシスタントで実現していることは、その殆どをAction Blocksに置き換えることができるのではないでしょうか。
自宅でできるRPA(ポイントメール編)
自宅でできるRPAシリーズ。
今回は実際にRPAスクリプトを作ります。
今回はお題として、ポイントサイトから送付される「ポイントメール」の自動表示に挑戦します。
[目次]
用意するもの
基本設計
今回のお題であるポイントメールの表示までの、RPAの動作を設計します。
- Google Chromeを起動(シークレットモードとする)
- Gmailを表示
- 未読のポイントメールを表示
- 先頭のメールを開く
- ポイントリンクをクリックしてブラウザで表示する
- ブラウザで表示された内容を熟読する
作ってみよう
SikuliXのソフト自体やPythonの使い方は、詳しく解説された別のサイトを参照されることをおすすめします。ここでは、基本設計に従ってスクリプトを作成していきます。
まずは前回までに作成したSikuliXのアイコンをダブルクリックして起動します。
尚、アイコン名を分かりやすいように「SikuliX」に変更しました。

1.Google Chromeの起動
標準設定でChromeをインストールすると、下記の場所にChromeの実行ファイルが格納されています。
"C:\Program Files (x86)\Google\Chrome\Application\chrome.exe"
シークレットモードで起動するには、下記のオプションを指定します。
以上をShellで渡せばChromeがシークレットモードで起動します。

図2の状態に入力して実行し、Chromeがシークレットモードで起動することを確認します。
2.Gmailの起動
GmailのURLは「https://www.gmail.com/」なので、これを渡します。
ここからは定数を使用する使用など、自分好みにちょっと変えてみました。

どうやらうまくGmailが開くようです。

次に、Gmailにログインします。まずメールアドレスの入力欄にメールアドレスを自動入力し、ENTERを押します。次に表示されるパスワードの入力欄も同じように自動入力します。
うまくいくとGmailの画面が表示されます。

ここで、IMEが日本語入力モードがONになっていると、メールアドレスの入力が「全角」で行われてしまうことがあります。これについては、現在のIMEの入力モードを判定し、日本語入力モードになっていれば動作を中断させるように対策しましょう。
本当は、「半角/全角」ボタンを自動で押せればよいのですが、実行前に半角入力モードに切り替えた方が作るのが簡単なので逃げています。

3.未読のポイントメールを表示
続いて未読のポイントメールのみを表示させます。
Gmailの未読メールを表示するには、検索欄に「is:unread」を入力して検索します。
これに楽天さんからのポイントメールを指定するキーワードとして「クリックしてポイントGET」を組み合わせて検索します。

図7の定数: GMAIL_UNREADとGMAIL_POINT_KEYWORD_1には、それぞれのキーワードを入れてあります。
4.先頭のメールを開く
キーワード検索をして、結果が完全に表示されるまで待ちます。その後、一番先頭にあるキーワードの「クリックしてポイントGET」をクリックします。
尚、タイムアウト時間として30秒を指定し、それを過ぎても表示されない場合は、エラーとして動作を中断します。

5.ポイントリンクをクリックしてブラウザで表示する
ポイントメールをそのまま開いても、クリックするリンクは表示されていません。なぜなら、クリックする場所は画像リンクになっているからです。
そのため、まずメール内の画像を表示させます。

そして、メールのどこかにあるポイントの画像リンクを探してクリックします。
これには「PAGE DOWN」ボタンを押して画面を下にスクロールし、目的の画像リンクを探すことにします。念のため「PAGE DOWN」ボタンを押す回数を5回とし、それでも見つからなければエラーで中断させます。

6.ブラウザで表示された内容を熟読する
以上でポイントサイトの情報が表示されるのですが、楽天会員のユーザIDとパスワードでログインする必要があります。それも同じように自動入力させます。

作成したスクリプト
今回作成したスクリプトを参考に貼り付けておきます。やっていることは簡単なので、あまり参考にはならないかもしれません。
「1588581677210.png」などの画像ファイルは画面に表示される画像を切り取ったものですので、利用される環境に合わせて画面をキャプチャして貼り付けて下さい。
import subprocess
#定数
EXE_PATH = "C:\Program Files (x86)\Google\Chrome\Application\chrome.exe "
CHROME_OPTION = " --incognito " #シークレットモードGMAIL_URL = "https://www.gmail.com/"
GMAIL_ADDRESS = ""
GMAIL_PASOWORD = ""
RAKUTEN_ID = ""
RAKUTEN_PASSWORD = ""GMAIL_UNREAD = "is:unread "
GMAIL_POINT_KEYWORD_1 = u"クリックしてポイントGET"
#Chrome実行
subprocess.call(EXE_PATH + CHROME_OPTION + GMAIL_URL)#表示完了を待つ
if not(exists("1588581677210.png", 10)):
popup("Gmail open fail 1")
exit()
#メールアドレス入力
sleep(2)
if exists("1588583161985.png"):
click("1588583161985.png")#IME判定
if exists("1588645508460.png"):
popup(u"IMEが日本語モードになっているため中断します")
exit()
type(GMAIL_ADDRESS)
type(Key.ENTER)#表示完了を待つ
if not(exists("1588582657641.png", 10)):
popup("Gmail open fail 2")
exit()#パスワード入力
sleep(2)
click("1588594923737.png")
type(GMAIL_PASOWORD)
type(Key.ENTER)#表示完了を待つ
if not(exists("1588583006053.png", 30)):
popup("Gmail open fail 3")
exit()#キーワード入力
click("1588594490046.png")
paste(GMAIL_UNREAD + GMAIL_POINT_KEYWORD_1)
type(Key.ENTER)#タイトルクリック
if not(exists("1588648922336.png", 30)):
popup("Gmail open fail 4")
exit()click("1588648922336.png")
#画像表示
if not(exists("1588596582020.png", 30)):
popup("Gmail open fail 5")
exit()click("1588596601899.png")
sleep(2)
#ポイントボタンが見つかるまで画面スクロール
click("1588647790684.png")for i in range(5):
if exists("1588643156505.png", 1):
click("1588643156505.png")
break
#スクロール
type(Key.PAGE_DOWN)
if i == 4:
popup(u"ポイントボタンが見つかりませんでした")
exit()
break#楽天ログイン
if not(exists("1588648482816.png", 30)):
popup("Rakuten open fail 1")
exit()#ID入力
if exists("1588648653237.png"):
click("1588648653237.png")type(RAKUTEN_ID)
type(Key.TAB)#パスワード入力
if exists("1588648708997.png"):
click("1588648708997.png")type(RAKUTEN_PASSWORD)
type(Key.ENTER)popup(u"表示完了")
動かしてみよう
準備ができたら実行ボタンを押して動作を確認しましょう。
ポイントメールのクリックのあと、楽天にログインして広告内容が表示されれば完成です。
これに加え、Gmailのログイン時に二段階認証をしているときの処理や、複数のポイントメールの表示など、細かいことに対応していけばもっと便利になると思います。
まとめ
以上でSikuliXを使用した自宅でできるRPAの説明は終了です。
RPAとPythonの勉強が同時にできてお得ですね。

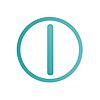



![Panasonic カメラ用リチウム電池4個 [CR-2W/4P] Panasonic カメラ用リチウム電池4個 [CR-2W/4P]](https://m.media-amazon.com/images/I/61If+5BeDxL._SL160_.jpg)
![GoogleサービスPerfect GuideBook改訂第4版 基本操作から活用ワザまで知りたいことが全部わかる! [ 小泉茜 ] GoogleサービスPerfect GuideBook改訂第4版 基本操作から活用ワザまで知りたいことが全部わかる! [ 小泉茜 ]](https://thumbnail.image.rakuten.co.jp/@0_mall/book/cabinet/2189/9784800712189.jpg?_ex=128x128)
![さわって学べるSikuliX Pythonで作るRPA【電子書籍】[ 大澤 文孝 ] さわって学べるSikuliX Pythonで作るRPA【電子書籍】[ 大澤 文孝 ]](https://thumbnail.image.rakuten.co.jp/@0_mall/rakutenkobo-ebooks/cabinet/7489/2000007657489.jpg?_ex=128x128)