SwitchBot(ハブミニ)で台所のライトを点けよう
これまでは、主に寝室でSwitchBotを使っており、例えば真っ暗闇で電灯を灯すときなどに声やスマホでコントロールする恩恵を受けております。
それなら、台所の電化製品も声でコントロールしたい!
ということで、今回はSwitchBotを1台購入して、実際に設定を行ってみます。
[目次]
購入したもの
今回購入したのは「Switchbot ハブミニ」です。

SwitchBot スイッチボット スマートホーム 学習リモコン Alexa - Google Home IFTTT イフト Siriに対応 SwitchBot Hub Mini
- 発売日: 2019/09/27
- メディア: Tools & Hardware
箱の外観と、中身は下図の通り。電源はUSBで供給しますが、ACアダプターは付属していませんので、別途調達する必要があります。
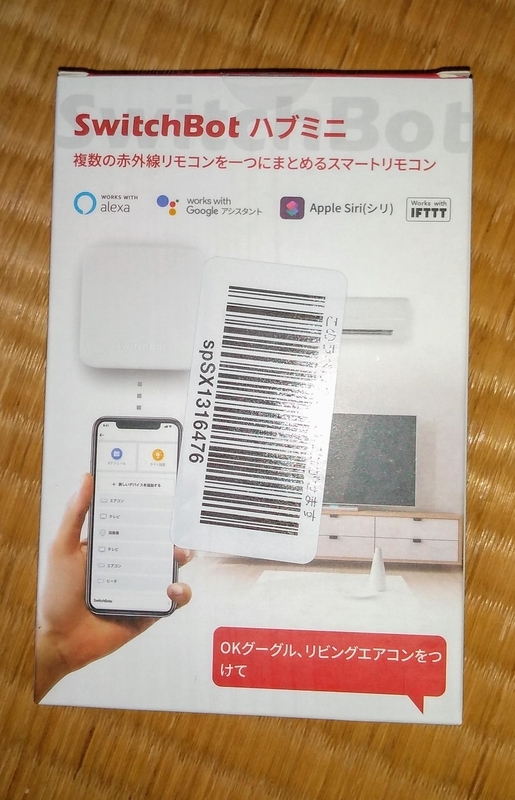

Switchbot ハブミニのセットアップ
では次のページを参考にセットアップしてみましょう。
- まずはじめに、SwitchBotアプリをダウンロードしてインストールします。
今回は既にSwitchBotアプリがインストールされたAndroidスマホで設定します。念のためスマホ本体のBluetoothがONになっていることを確認します。
ちなみに、セットアップに使用するSwitchBotアプリのバージョンは4.8.5.0611です。 - 付属のUSBケーブルを使用して、USB機器からSwitchbot ハブミニに電源を供給します。Switchbot ハブミニの白色LEDが1秒に1回程度点滅を開始します。
- SwitchBotアプリから、デバイスの追加をタップします。

図2.SwitchBotアプリのメニュー画面 - デバイスタイプの選択で、「ハブミニ」をタップします。

図3.デバイスタイプの選択 - SwitchBot ハブミニのボタンを長押しし、ハブミニの白色LEDの点滅速度が速くなったらハブミニのボタンから指を離します。

図4.ハブミニの追加 - 続いてアプリの「次へ」をタップします。
- 「デバイス追加開始」の後に「デバイスとの通信中」と表示されます。


図5.デバイスの追加 - ハブミニの初期設定を行います。

図6.ハブミニの初期設定 - デバイス名を指定したい場合は変更し、WiFiのSSIDとパスワードを入力します。最後に「確認」をタップします。
尚、今回はデバイス名を「台所Hub Mini」に変更します。 - 「Wi-Fiに接続中です。」の後に「インターネットに接続中です。」と表示されます。


図7.WiFiへの接続 - 登録が完了すると、Switchbotアプリに「台所Hub Mini」が追加されます。

図8.ハブミニの登録完了
家電リモコンの登録
ハブミニの設定が済んだら、次に家電リモコンを登録します。
LED照明
まずはじめにアイリスオーヤマのLED照明を登録します。
照明の型式は忘れてしまいましたが、リモコンの型式は「CL-RN1」です。

- 図8のメニューから「台所Hub Mini」をタップし、「新しいデバイスを追加する」をタップします。

図10.デバイスの追加 - 「ライト」をタップします。

図11.デバイスの追加方法 - 「IRIS OHYAMA アイリスオーヤマ」をタップします。

図12.ライトの一覧 - 画面最下部の「クリックすると「スマートラーニング」に進めます。」をタップします。

図13.アイリスオーヤマのランプ一覧 - 登録対象のLED照明がOFFの(ランプが消えている)状態で、アプリの「オン」をタップします。

図14.スマートラーニング画面 - LED照明が点灯すれば、図14の「応答が正しい、保存!」をタップします。
- 点灯しない場合、図14の「次へ」をタップして次の設定を試します。
- 残念ながらうちのリモコン「CL-RN1」はスマートラーニングでは認識してくれませんでした。ネットで調べても手動で登録するような結果が出てきます。仕方がないので手作業で登録します。
- 3項の画面に戻り「カスタマイズ」をタップします。

図15.ライトの一覧(その2) - 実物のリモコンをハブミニの正面に近づけて学習の準備をします。

図16.リモコン学習の準備 - 学習させたいボタンをアプリでタップした後、「開始」をタップします。


図17.ボタンの学習 - ハブミニの白色LEDが消えたら、実物のリモコンから対応させたいボタンを押して離します。ハブミニがリモコンの赤外線を認識すると、ハブミニの白色LEDが点滅した後、点灯します。

図18.リモコン学習 - アプリで学習結果のテストを行うため、画面の「テスト」をタップします。照明のONボタンをテストする場合は、実物のリモコンで照明を消灯させてから行いましょう。

図19.学習結果の確認 - 期待通りの動作が確認できれば「確認」をタップします。

図20.確認画面 - この設定で良ければ「保存」をタップ。うまく動作しないようなら、ハブミニを照明に向けるなど環境を変えて再度テストします。それでもうまく動作しないようであれば「もう一度学習」をタップしてみましょう。

図21.テスト結果の確認選択 - 同様に他のボタンも学習させます。標準で設定できるのは「オン・オフ・モード・セット・明るさ(+/-)・色温度(+/-)・タイマー(+/-)」です。
- 画面にないボタンを追加したい場合は、画面下部の「add」ボタンをタップして登録します。
アドバイスとしては、声で操作することを前提に最低限の登録にするほうが良いです。
尚、追加したボタン名は下記のように自由に決めることができます。

図22.追加登録ボタンの命名 - 必要なボタンの登録が完了したら、画面右上のチェックをタップします。

図23.登録後のボタン画面 - リモコンの名称を登録します。部屋とタイプを選択しても良いですが、ここでは「台所ライト」と入力します。最後に「確認」をタップします。

最後に、LED照明のアプリとリモコンの関連付けは次のようにしました。
エアコン
台所のエアコンはPanasonic製で、リモコンの品番は「A75C4269」です。これは先程説明した「スマートラーニング」モードで登録できました。
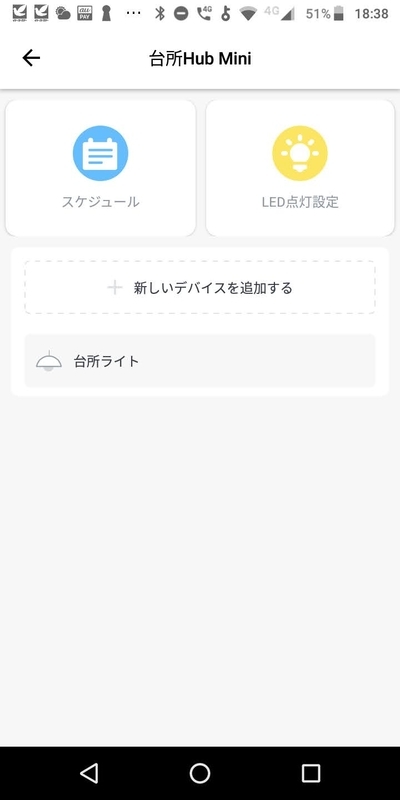

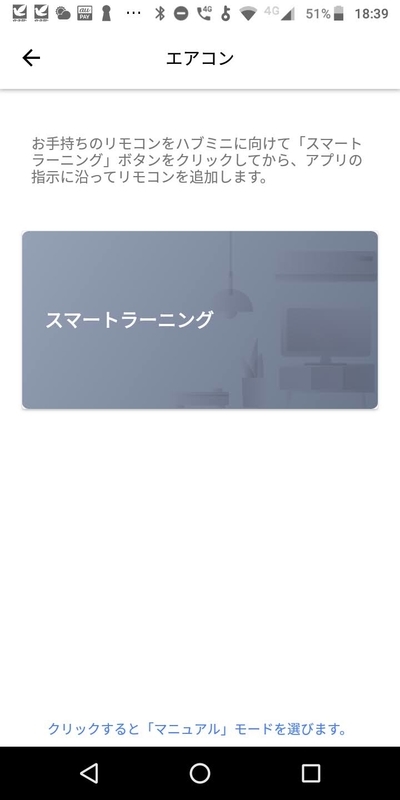
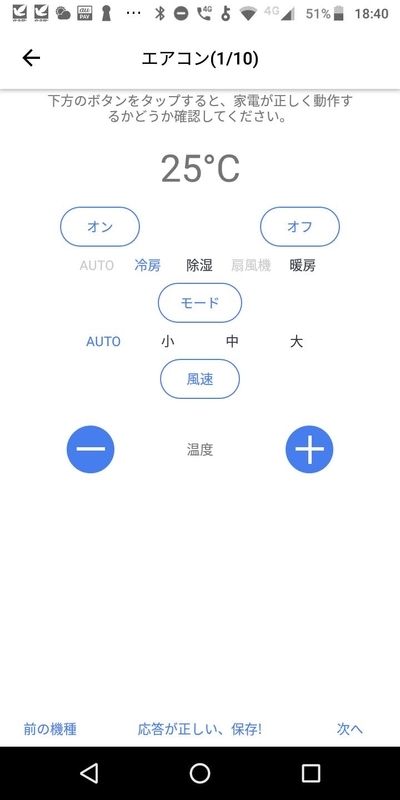
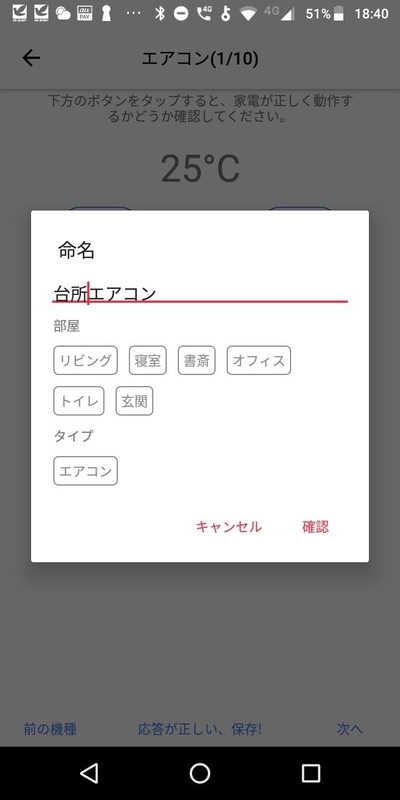
扇風機
うちの台所には壁掛け扇風機があります。ついでなのでこれも登録します。


- メーカー:ユアサプライムス株式会社
- 扇風機型式:YTW-382MR
- リモコン型式:AF-3021
- 「新しいデバイスを追加する」をタップします。

図27.台所Hub Miniのデバイス状態 - 「扇風機」をタップします。

図28.デバイスの追加方法 - 「クリックすると「マニュアル」モードを選びます。」をタップします。
※ちなみに、うちのYTW-382MRは「スマートラーニング」モードでは登録できませんでした。

図29.スマートラーニングとマニュアルの選択 - 「カスタマイズ」をタップします。

図30.扇風機一覧 - 手動でリモコンボタンを登録させます。不足しているボタンは追加します。

図31.カスタマイズ画面 - 必要なボタンの登録と学習が済んだら、右上のチェックをタップします。

図32.カスタマイズ完了 - 名前を付けて「確認」をタップします。ここでは「台所扇風機」と入力します。

図33.デバイスの命名
最後に、扇風機に関するアプリとリモコンの関連付けは次のようにしました。
まとめ
登録が完了した台所のSwitchbot ハブミニの画面はこのようになりました。
